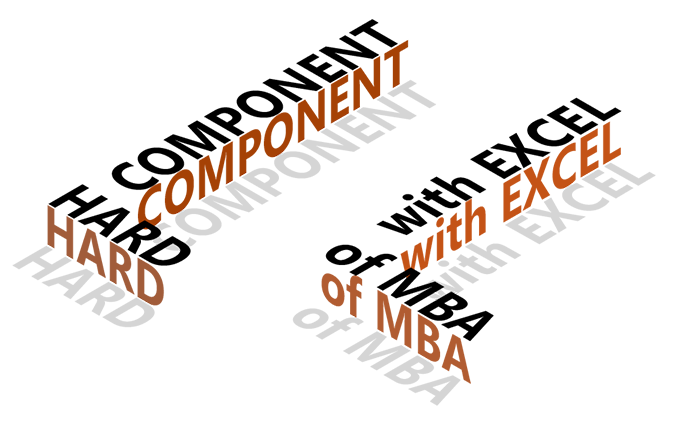
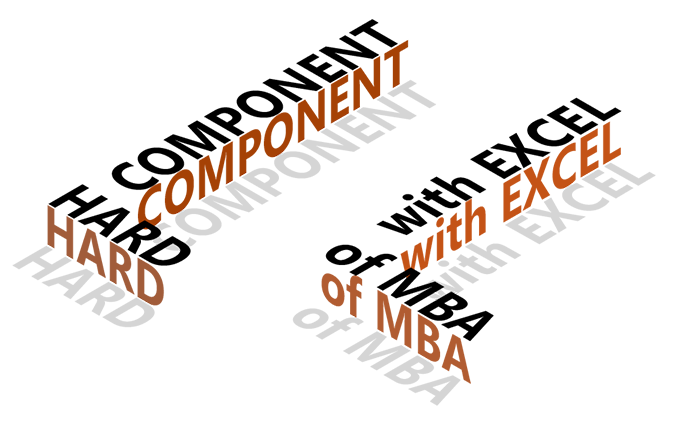
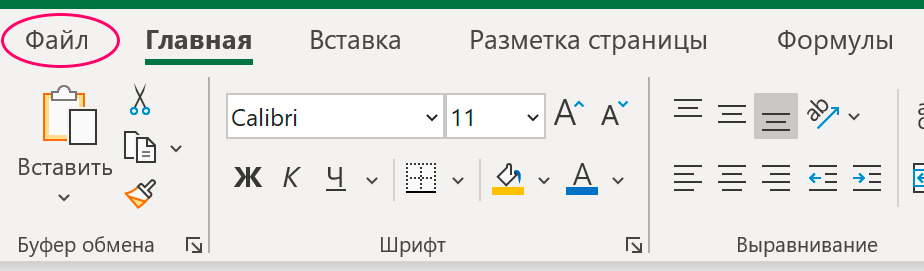
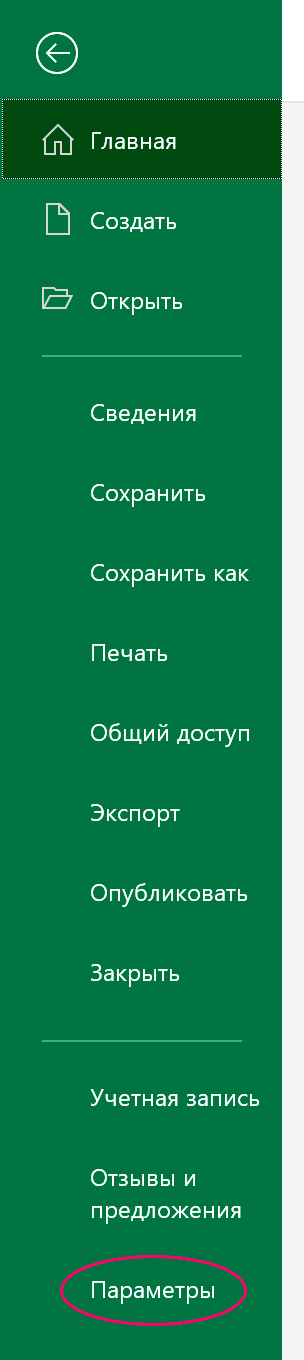
Появится панель:
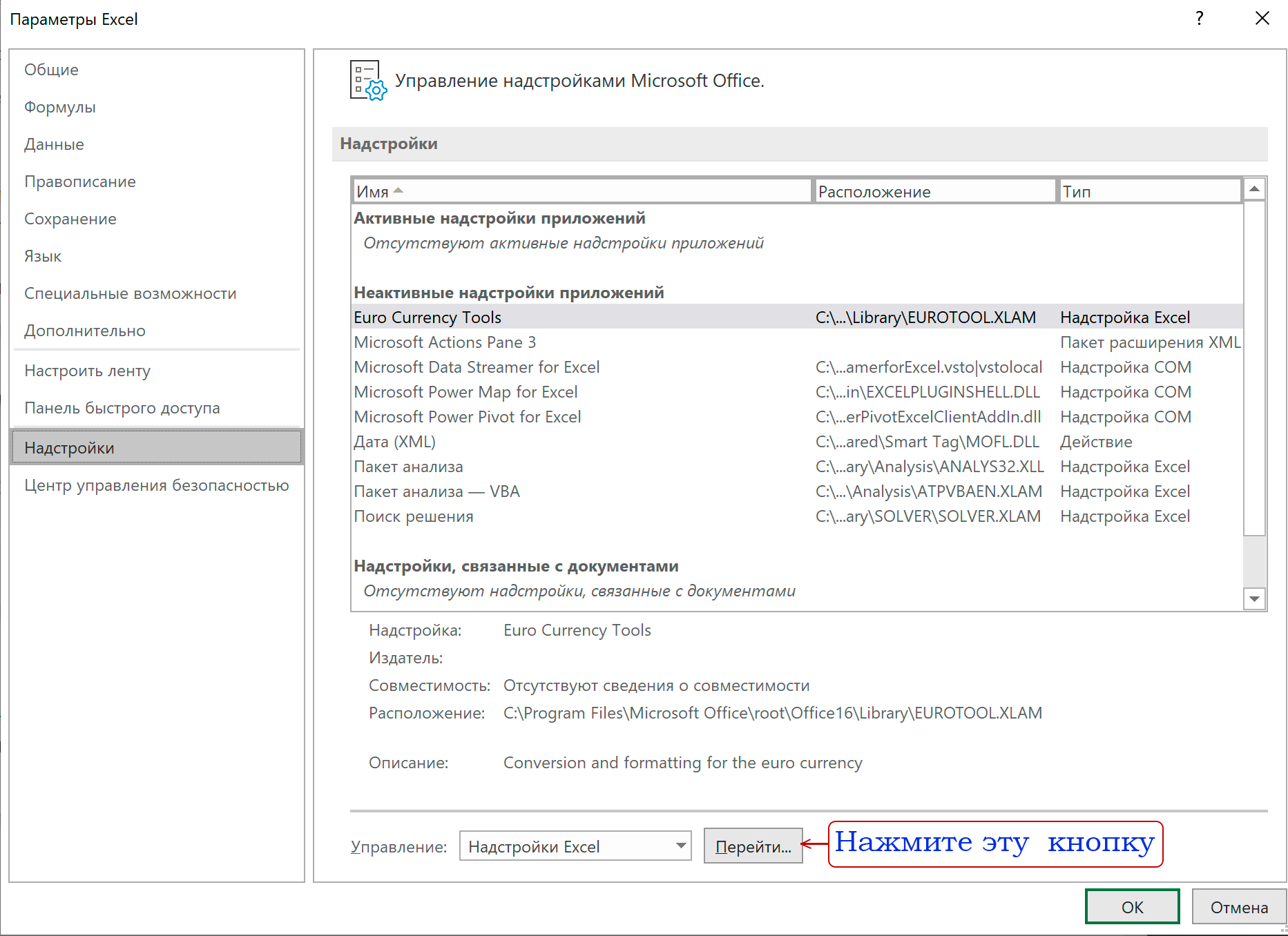
Появится новая панель
Отметьте чекбокс Поиск решения
Нажмите кнопку
ОК
Теперь надстройка Поиск решения появится в разделе Данные главного меню MS Excel.
Проверьте, отмечен ли чекбокс Скрытые элементы на панели Проводник в блоке Показать или скрыть

Найдите скаченный файл с надстройкой в папке Загрузки на панели Проводник, выделите его и нажмите Копировать.
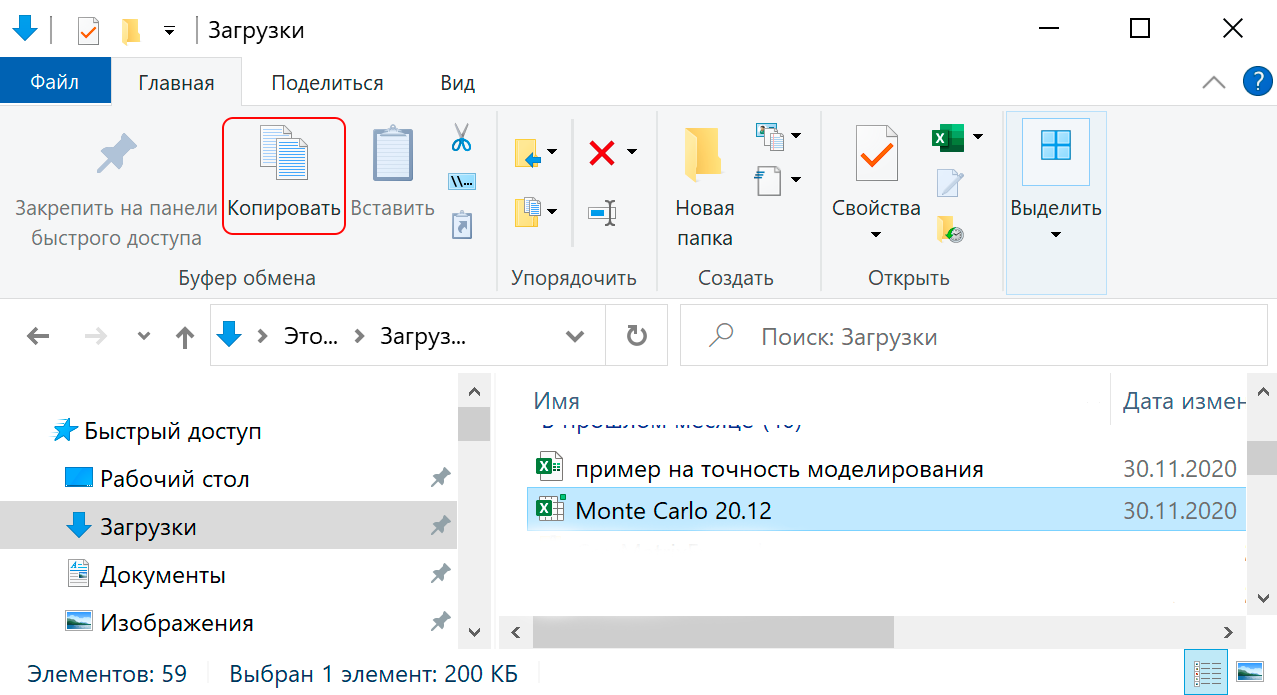
На левой стороне панели Проводник кликайте последовательно на папки (C:), затем папкуUser, в ней папку (Пользователь), в ней папку AppData, в ней найти папку Roaming, затем Microsoft и в ней папку Addins и нажмите Вставить. Файл появится на панели справа.
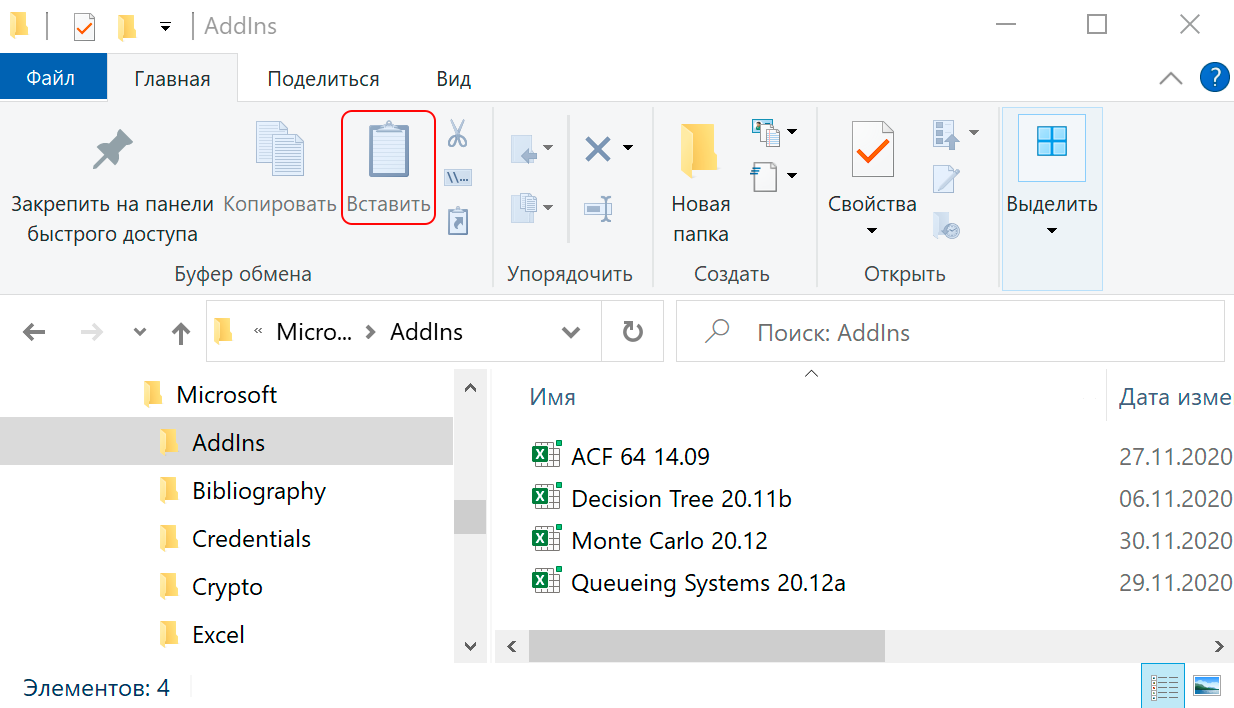
Теперь надстройка готова к подключению.
Далее надстройка подключается как любая другая надстройка Excel. Откройте MS Excel. Меню Файл и вкладку Параметры, а на ней меню Надстройки и клавишу Перейти. На появившейся панели нажмите клавишу Обзор.
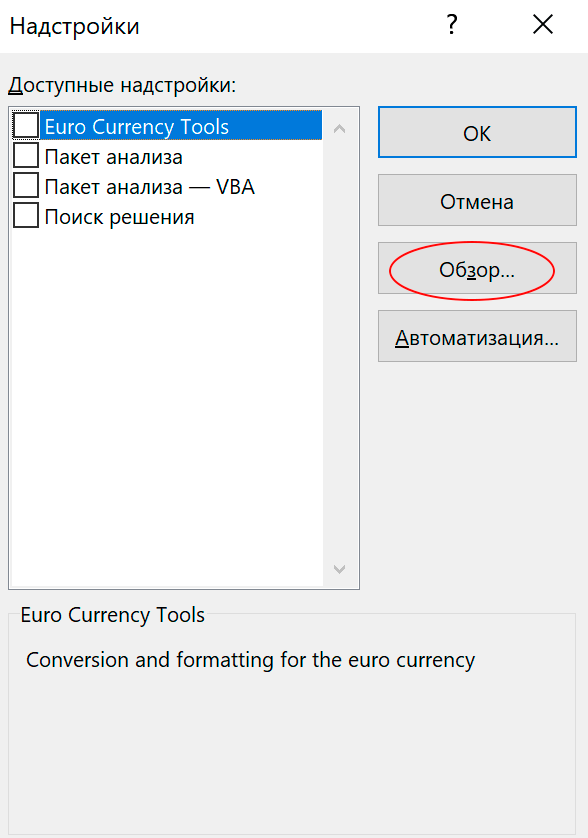
После этого откроется панель Обзор, в которой нужно выбрать нужную надстройку, выделить ее и нажать OK.

После этого снова откроется панель Надстройки, в списке
появится нужная надстройка.
Нажмите ОК и надстройка станет доступна в меню Excel в разделе
Надстройки.
